Nice compact, but powerful computer. It is pretty much ready to use, as it comes out of the box. You will only need to finish the Windows install process, which consists of a few questions to customize your installation to your keyboard, time zone, location, and end user login. If you DON’T want to have a password to enter each time you turn it on, you can leave the password item blank, after you have entered your username. You can always change to a having password later, but I don’t think you can remove the password requirement if you fill it in at this time. This unit is quiet and small enough to tuck away, even behind your monitor via the included VESA mounting bracket. Wherever you place it remember that like all computers it will get warm, so be sure it has air space around it for the fan to circulate cooling air.
It has Windows 11 pre-installed, which will work fine for 99% of the users. I wanted to use it for a media server in my RV, so I wanted to install Linux, which has more flexibility and is faster booting. On my first attempts, I entered the BIOS settings and changed the “Display Delay” setting. Unfortunately, it caused the display to not work, on either HDMI or VGA. I contacted customer service, and Kin, the rep., nicely replaced the unit under warranty. I did find out later that it would have been possible to clear the BIOS back to defaults, but with no display, that would have required opening the case and removing the motherboard, as the CMOS battery is underneath the MB. I can see why they would not trust the typical user with doing this.
The pictures above show the Linux Mint 21.1 64 Bit install. I did it as a dual boot, just so that I would be able to access Win 11 if I wanted to. To do this, you need to have some experience with loading OS’s on a computer, and working with BIOS settings. DO NOT attempt it if you have not done this before!
To load Linux, you will need a bootable version on a USB drive. Plug in the thumbdrive, start the computer, then press the DEL key repeatedly. It should go into the BIOS settings. Leave all of the settings alone, except the following. Go to the SECURITY tab and select SECURE BOOT. Press enter and then go down until you reach SECURE BOOT. Press enter, and select DISABLE. go back up and go to the BOOT menu. The computer will see the thumbdrive and so you can select it as the 1st BOOT OPTION. Note, a thumbdrive must be present for the option to boot from USB to appear. It will not say USB, but will name the manufacturer of the drive that is plugged in. Do an F4 to save and close. Restart the computer and it should boot from the Linux on the USB. Follow the process as it boots. It will eventually have a working, but uninstalled version for you to try. At this point you can shutdown without making any changes to your computer if you don’t want to install it. There will be the option to install showing on the desktop. Click on install and follow the prompts. At some point you will have the option to dual boot, which retains your Windows install, or to clear the drive and install Linux. If you opted for dual boot, it will partition the internal SSD to 2 parts splitting the space between Windows and Linux. Once this is done and the install is finished, it will reboot, and the option of Windows 11 or Linux will be shown during boot. Use the arrow keys to select which one, and press enter.














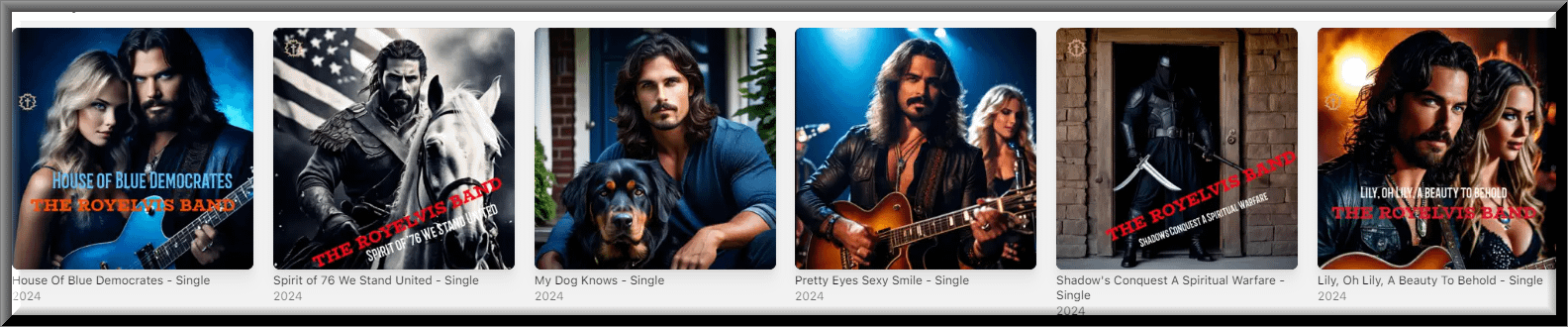


















Report